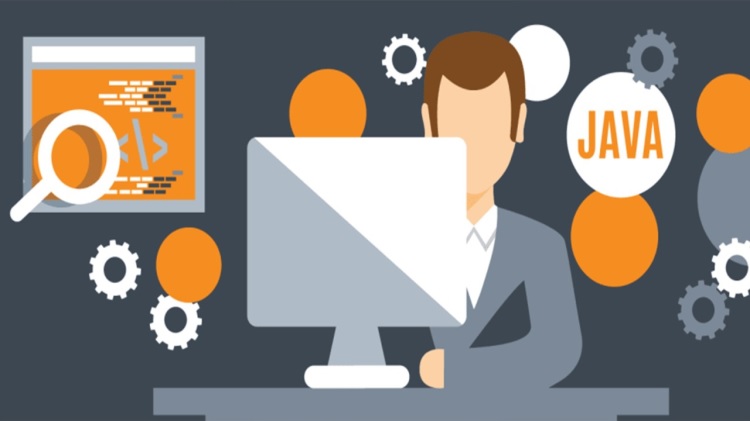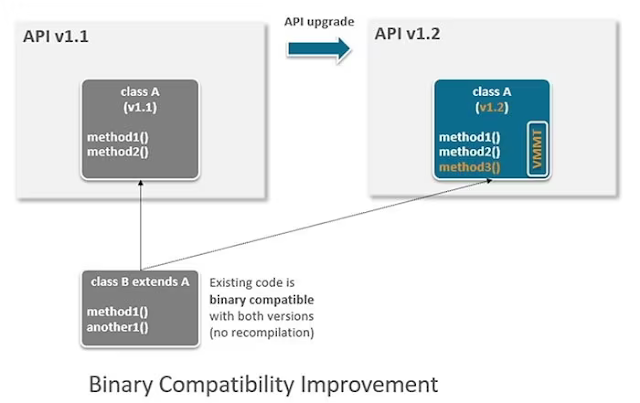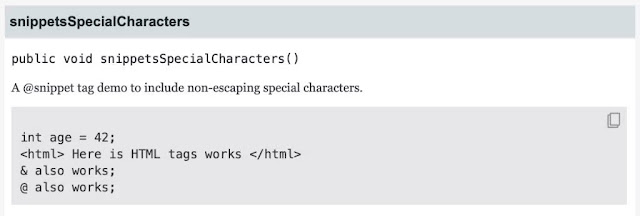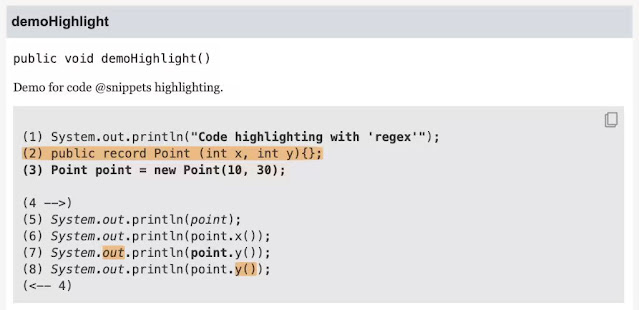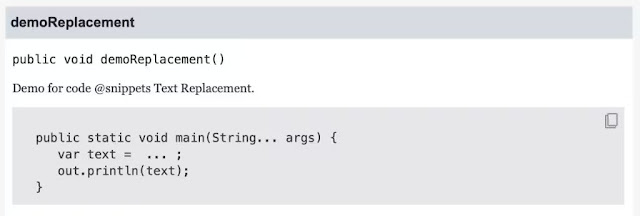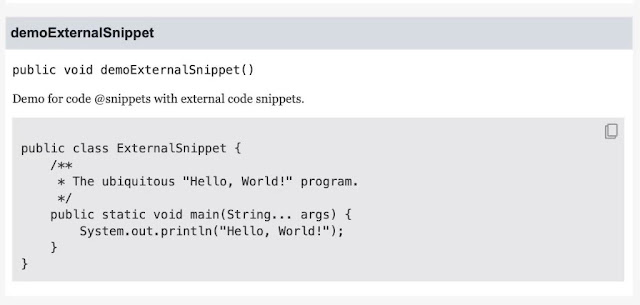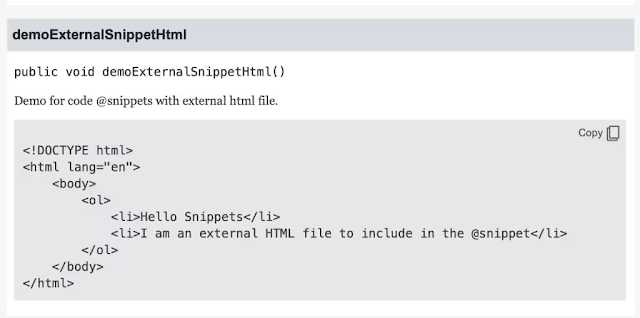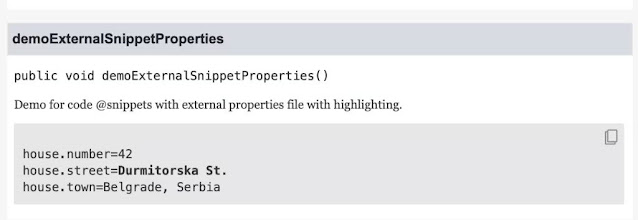JEP 413, delivered in Java 18, makes Java documentation easier to create than ever.
Say goodbye to incorrect or outdated code snippets in Javadoc documentation! The new @snippet tag, delivered in
JEP 413 with Java 18, is an effective solution for including code snippets in the documentation. This improvement will facilitate better code quality, improve software development, and encourage more developers to use the Java API.
Java developers write functional code, and they are also responsible for documenting it correctly, as Andrew Binstock explained in “
Reduce technical debt by valuing comments as much as code.” One way of documenting your Java application is by using the Javadoc tool, which has long used tagged comments you insert within your source code to describe parameters, return values, exceptions thrown, and so on. In some cases, it is necessary to include a code snippet to demonstrate the intended use of the code.
Before Java 18, the @code tag and the <pre> and </pre> tags were used to indicate multiline snippets, and adding code examples to API documentation using Javadoc was a tedious process. Special characters such as <, >, and & had to be escaped, and handling indentation was difficult. The biggest issue, however, was that a code snippet had to be specified within the Javadoc comment itself. This made it challenging to create code snippets, and there needed to be a way to verify if the code was accurate. The result? Sometimes you had code snippets that wouldn’t compile, either due to an author oversight or API changes that weren’t reflected in the Javadoc comments. That really limited the value of code snippets as documentation.
However, there’s always room for improvement, and that’s precisely where JEP 413 comes in. The code snippets in the Java API documentation proposal specified in JEP 413 revolutionizes Java API documentation by making it more user friendly and accessible to developers. It’s now easier to include inline code snippets as well as external source files within the documentation. This will enable you to edit, refactor, compile, and test the example code using your regular Java toolchain.
Adding code snippets to Javadoc documentation will help future maintainers of your code understand better how to use your classes and methods. They’ll have an easier time writing quality code, and software development will improve overall.
Code snippets can come in the following three forms:
- Inline: A snippet that contains the content of the snippet within the tag itself
- External: A snippet that refers to a separate class or file that contains the content of the snippet
- Hybrid: A snippet that contains both internal and external content
The @snippet tag
JEP 413 introduced a new tag, {@snippet ...}, for code fragments in Javadoc-generated documentation. A snippet may have attributes in the form of name=value pairs, and values can be quoted with a single-quote character (') or a double-quote (") character. These name=value pairs can be added to the tag to provide more details and may include an id to identify the snippet in both the API and in the generated HTML, which may be used to create a link to the snippet.
Snippet code fragments are typically Java source code, but they can be other types of content. They may have a lang attribute to identify the kind of content (such as properties files, source code, or plain text) in the snippet (the default is Java) or to infer the type of line comment or end-of-line comment that may be supported in that language.
You can add markup tags (such as @highlight, @link, and @replace) within the code to indicate how to present the text, usually in the form of @name arguments.
Inline snippets
The most straightforward usage is to use an inline @snippet tag and include some code (or text) between the first new line after the colon (:) and the closing curly brace (}) of the tag itself, as in the following example:
/**
* A demo of the @snippet tag to include non-escaping special characters.
* {@snippet id='specialChars' :
* int age = 42;
* <html>Here is HTML tags works</html>
* & also works;
* @ also works;
* }
*/
public void snippetsSpecialCharacters() {
System.out.println("Code @snippets special characters demo.");
}
Then, the Javadoc function of your IDE-generated documentation will be similar to what’s shown in Figure 1.
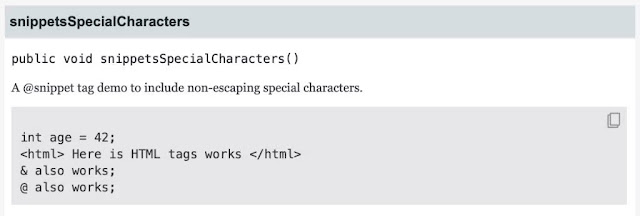
Figure 1. The new Javadoc snippet functionality shows how special characters work without requiring an escape sequence.
You should immediately notice a few improvements over the <pre>{@code ...}</pre> way of creating Javadoc documentation.
- It’s easier to type with less clutter in the source file.
- There’s no need to escape special characters such as <, @, >, or & with HTML entities.
- The documentation has a grey background, which makes snippets more visible.
- In the upper right corner, there’s a Copy button that copies snippets to the clipboard in plain text.
By the way, when you’re using inline snippets, the content can’t have the character pair */ because that would terminate the Javadoc comment. Also, parsing @snippet source code means Unicode escape sequences (\uNNNN) will be interpreted and can’t be differentiated from characters. In addition, all curly bracket characters ({}) must be balanced (that is, have the same number of left and right curly brackets nested) so the closing curly bracket of the @snippet tag can be determined.
Regions. Regions define a range of lines in a snippet and the scope for actions such as text highlighting or modification. Regions are marked by @start region=name or by @highlight/@replace/@link tags. A region ends with @end or @end region=name, which ends the region that has the matching name. You can create overlapping regions, but I wouldn’t recommend it; it could be confusing.
Highlighting. Use the @highlight tag to highlight text within a line or a region and to specify the content to highlight as a literal string (using a substring argument) or as a regular expression (using a regex argument). Additionally, use region to define the scope for where to find the text to be highlighted, and use type to determine the type of highlighting by using bold, italic, or highlighted. If no type is specified, the entire line is formatted in bold. In the following example, a basic regular expression is used to highlight the content of a string literal:
/**
* Demo for code @snippets highlighting.
* {@snippet id="highlighting" lang="java" :
* (1) System.out.println("Code highlighting with 'regex'"); // @highlight regex='".*"'
* (2) public record Point (int x, int y){}; // @highlight type=highlighted
* (3) Point point = new Point(10, 30); // @highlight
*
* // @highlight region="output" substring="System.out" type="italic" :
* (4 -->)
* (5) System.out.println(point); // @highlight substring="point" type="italic"
* (6) System.out.println(point.x()); // @highlight substring="point" :
* (7) System.out.println(point.y()); // @highlight substring="out" type="highlighted"
* (8) System.out.println(point.y()); // @highlight substring="y()" type="highlighted"
* (<-- 4)
* // @end region="output"
* }
*/
public void demoHighlight() {
System.out.println("Code @snippets highlighting demo.");
}
Running your IDE’s Javadoc function on the previous code snippet would generate the output shown in Figure 2.
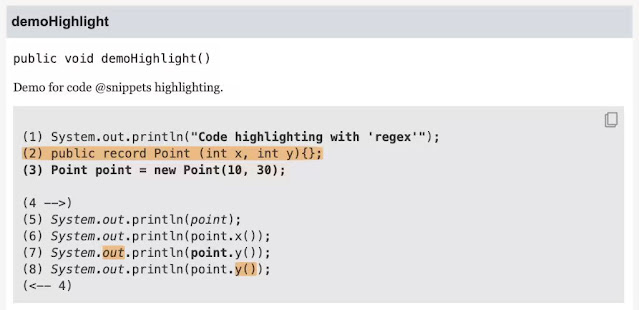
Figure 2. Code snippets that demonstrate highlighting
How does the output correspond to the resulting Javadoc documentation? In line 1 of the code example, //@highlight regex='".*"' marks all the content between double quotes in the println() method to be formatted in bold, the default highlighting type. In line 2 of the code example, I wanted to highlight the whole line with an orange background, so I used //@highlight type=highlighted. In line 3 of the code example, I wanted to highlight the entire code for the creation of the Point object point and its assignment to coordinates, so I used only //@highlight; the whole line is formatted in bold.
In line 5 of the code example, I used slightly more-complex highlighting by marking only one word (a substring)—point—in italics. In this case, I specified the substring and the highlighting using //@highlight substring="point" type="italic".
The first four examples highlighted something in the same line of code. However, you can also control the highlighting of the next line in the code snippet. For instance, in line 6 of the code example, I applied highlighting to the next line in the code snippet by adding a colon (:) at the end of line 6. The space before the colon is optional, but it enhances readability. Thus, point (in the point.y() part) will become bold, as shown in line 7 of Figure 2.
A potential problem can occur due to personal style: Some developers might prefer highlighting to affect the current line, but others might prefer highlighting to affect the next line. Both ways are permitted by the JEP 413 specification. My recommendation: Stick to one convention within your codebase.
To add background color for a specific part of the code, use type="highlighted"—as shown in line 7 of the code example. There, the //@highlight substring="out" type="highlighted" formats out with an orange background in line 7 of Figure 2.
You might have observed that out is also written in italics in line 7 of Figure 2. This is because in the code example, the code between (4 -->) and (<-- 4) uses the //@highlight substring=System.out type=italic region=output definition, which applies italic highlighting to all matching substrings in this region. Since all the substrings are italicized, the preceding line adds an orange background to out, and this demonstrates how highlights can be combined.
Finally, all named regions must be closed with the //@end markup tag: //@end region=output.
Linking. You can provide additional information in Javadoc documentation by linking a text fragment to other parts of the documentation, whether to internal parts (such as to other documentation comments on the same page) or to external content (such as to a documentation comment of another class or even to a JDK class). To accomplish this, use the @link markup tag within the contents of @snippet followed by arguments to link the text to declarations in the API.
The arguments should specify the scope of the text to be considered, the text within that scope to be linked, and the link’s target. If region or region=name is provided, the scope will be that region up to the corresponding @end tag. If neither is specified, the scope will be limited to the current line.
To link each instance of a literal string within the scope, use the substring=string attribute. To link each instance of text matched by a regular expression within the scope, use regex=string. If neither of these attributes is specified, the entire scope will be linked. You can set the target with the target parameter and specify the type of link: link (the default) or linkplain. Consider the following example:
/**
* Demo for code @snippets Linking.
* {@snippet id="linking" lang="java" :
* // @link substring="System.out" target="System#out":
* System.out.println("Link to System.out");
* final App app = new App();
* // @link substring="demoLinking()" target="#demoLinking" type="link" :
* app.demoLinking();
* }
*/
public void demoLinking() {
System.out.println("Code @snippets Linking demo.");
}
Figure 3 shows the corresponding Javadoc documentation.

Figure 3. How to link code snippets
The opening line in the Javadoc documentation shown in Figure 3 links to the well-known out instance of the java.lang.System class. The icon displayed next to System.out is worth noting; it indicates this is an external link. In contrast, no icon appears next to demoLinking(), because it’s an internal link. Like many hyperlinks on the internet, the color of these links is adjusted when you hover over them, serving as another sign that they are clickable.
Modifying text. Sometimes you might want to perform a search-and-replace operation using a placeholder value in the text of an example and then use a marker comment to indicate that the placeholder should be substituted with alternate text in the final output.
Use @replace to replace some text with replacement text within a line or region and follow that with arguments that specify the scope of the text to be considered. Use substring with the literal expression or regex with a regular expression for the text to be replaced, and set the region to define the scope for where to find the text to be replaced. Finally, use replacement for the replacement text. Consider the following example:
/**
* Demo for code @snippets Text Replacement.
* {@snippet id="linking" lang="java" :
* public static void main(String... args) {
* var text = "Mohamed Taman"; // @replace regex='\".*\"' replacement=" ... "
* System.out.println(text); // @replace substring='System.' replacement=""
* }
* }
*/
public void demoReplacement() {
System.out.println("Code @snippets Text Replacement Demo.");
}
In the example above, a text variable of type substring with the value Mohamed Taman is used as the placeholder value, and the @replace tag is used to specify that it should be replaced with an ellipsis. (I doubt you’ll find a real-life application for that specific example.)
Here are two final tricks. To delete text, use @replace with an empty string as I did for System. To insert text, replace nonoperative text with @replace. No-op text can be // or an empty statement.
You can see the output for the code above in Figure 4.
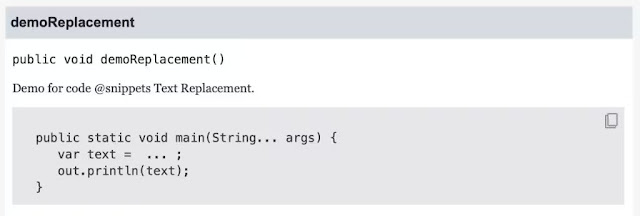
Figure 4. Code snippets after text replacement
External snippets
Although inline code snippets are suitable for many scenarios, there may be instances where more-advanced functionality is required. For example, external code snippets are necessary to integrate external code snippets with block comments that refer to a separate class or file containing the snippets’ content.
You can place external files in a subdirectory, called snippet-files, of the package that contains the snippet tag. Alternatively, when you run Javadoc, you can specify a separate directory using the --snippet-path option.
The example below demonstrates how to lay out the external snippet. It consists of a directory named src/org, which contains the source code for a class named App.Main, an image named icon.png in the doc-files subdirectory, and several files for external snippets—ExternalSnippet.java, ExternalSnippetWithRegions.java, external-prop-Snippet.properties, and external-html-snippet.html—in the snippet-files directory. The
StandardDoclet class can locate the external snippets in this example without additional options.
$ tree
.
└── src
└── org
├── App.java
├── doc-files
│ └── icon.png
└── snippet-files
├── ExternalSnippet.java
├── ExternalSnippetWithRegions.java
├── external-prop-Snippet.properties
└── external-html-snippet.html
The external file for a snippet can be specified by using either the class attribute for Java source files or the file attribute for other file types. Here’s an example of a snippet referencing an external class called ExternalSnippet.java that has the following contents.
public class ExternalSnippet {
/**
* The ubiquitous "Hello, World!" program.
*/
public static void main(String... args) {
System.out.println("Hello, World!");
}
}
You can reference ExternalSnippet.java in the code snippet as follows:
/**
* Demo for code @snippets with external code snippets.
* {@snippet class=ExternalSnippet }
*/
public void demoExternalSnippet() {
System.out.println("Code @snippets referencing external java file Demo.");
}
As you can see, the colon, newline, and subsequent content can be omitted in an external snippet. However, it is not surprising that the generated output, shown in Figure 5, looks similar to the external source file.
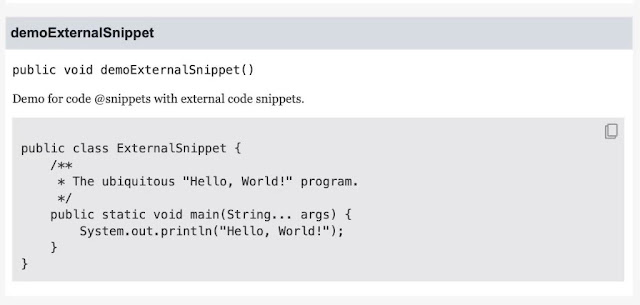
Figure 5. Code snippets can reference an external Java file.
Referencing non-Java files. External snippets aren’t restricted to Java source files. Any structured text suitable for display in an HTML <pre> element can be used. You can reference non-Java files such as external-html-snippet.html and the properties file external-prop-Snippet.properties. Consider the following external-html-snippet.html example:
<!DOCTYPE html>
<html lang="en">
<body>
<ol>
<li>Hello Snippets</li>
<li>I am an external HTML file to include in the @snippet</li>
</ol>
</body>
</html>
You can reference it with the following:
/**
* Demo for code @snippets with external html file.
* {@snippet file='external-html-snippet.html' }
*/
public void demoExternalSnippetHtml() {
System.out.println("Code @snippets referencing external html file Demo.");
}
The output will appear as shown in Figure 6.
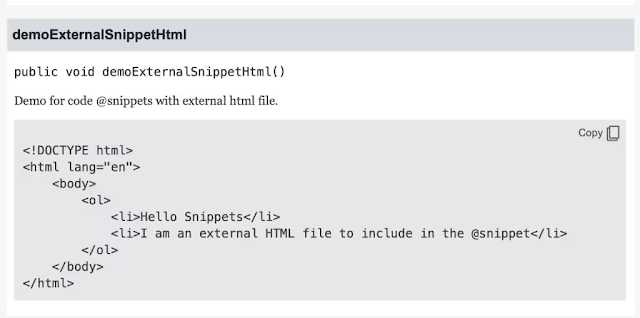
Figure 6. Code snippets can reference an external HTML file.
Using only parts of an external file. Now imagine that you have the following external properties external-prop-Snippet.properties file, and you want to reference a specific region (region=house) and highlight the street name inside that region. The file’s content would be as follows:
client.name=Mohamed Taman
# @start region=house
house.number=42
# @highlight substring="Durmitorska St." :
house.street=Durmitorska St.
house.town=Belgrade, Serbia
# @end region=house
client.email=mohamed.taman@gmail.com
Here’s how to reference the file inside the @snippet tag.
/**
* Demo for code @snippets with external properties file with highlighting.
* {@snippet file='external-prop-Snippet.properties' region=house }
*/
public void demoExternalSnippetProperties() {
System.out.println("""
Code @snippets referencing external
properties file with highlighting Demo.
""");
}
The output will be as shown in Figure 7.
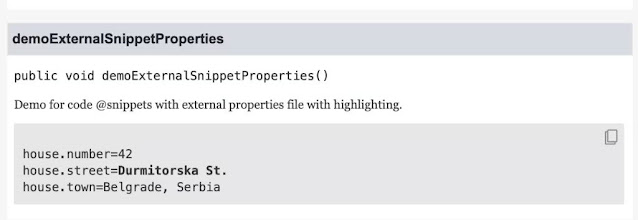
Figure 7. A code snippet that references one region of an external properties file
Formatting and linking within an external Java snippet. Regrettably, there is a drawback when you use highlighting with external snippets. You cannot define a region using @highlight region=reg1 (or @link region=reg1 or @replace region=reg1) and then refer to that region within the main source file. The only option is to define a region in an external snippet using @start region=reg1. Therefore, you can highlight, replace, or link to only a single line within the region.
Note: This limitation doesn’t exist for internal snippets, as shown in the previous external properties file example, Figure 7, or the following Java-based example:
public class ExternalSnippetWithRegions {
/**
* The ubiquitous "Hello, Snippets World!" program.
*/
public static void main(String... args) {
// @start region=main
/*
Print Hello world
*/
System.out.println("Inside region Main"); // @highlight regex='".*"'
// Join a series of strings // @start region=join
var delimiter = " "; // @replace regex='".*"' replacement='"..."'
var result = String.join(delimiter, args); // @link substring="String.join" target="String#join"
// @end region=join
// @end region=main
}
}
When the above is referenced as follows
/**
* Demo for code @snippets with external Java code file with region and highlight.
* {@snippet class=ExternalSnippetWithRegions region=main}
*/
public void demoExternalSnippetRegions() {
System.out.println("Code @snippets referencing external java file region Demo.");
}
it will be rendered as shown in Figure 8.

Figure 8. Code snippets can reference an external Java file with region and highlight.
Hybrid snippets
External snippets are convenient for testing purposes. Inline snippets offer context within a comment. Hybrid snippets combine the benefits of both, though with slightly less convenience. They include attributes for specifying an external file and possibly a region.
To ensure consistency, StandardDoclet verifies that processing the snippet as both inline and external snippets yields the same result. It’s recommended that you develop the snippet initially as either an inline or external snippet and then convert it to a hybrid snippet later.
The example below merges an inline and an external snippet using region=join (from the previous ExternalSnippetWithRegions.java example) to create a hybrid snippet. It’s worth noting that the inline content differs slightly from the region’s content in the external snippet. The external snippet utilizes a @replace tag to ensure it is compilable code, while the inline snippet displays ... directly for readability purposes.
The content from the external file ExternalSnippetWithRegions.java is as follows:
public class ExternalSnippetWithRegions {
...
// Join a series of strings // @start region=join
var delimiter = " "; // @replace regex='".*"' replacement='"..."'
var result = String.join(delimiter, args); // @link substring="String.join"
target="String#join"
// @end region=join
...
}
And the inline snippet is as follows:
/**
* Demo for code Hybrid Snippets.
* {@snippet class=ExternalSnippetWithRegions region=join :
* // Join a series of strings
* var delimiter = "...";
* var result = String.join(delimiter, args);
* }
*/
public void demoHybridSnippets() {
System.out.println("Code for Hybrid Snippets Demo.");
}
The output is shown in Figure 9.
Figure 9. Hybrid code snippets